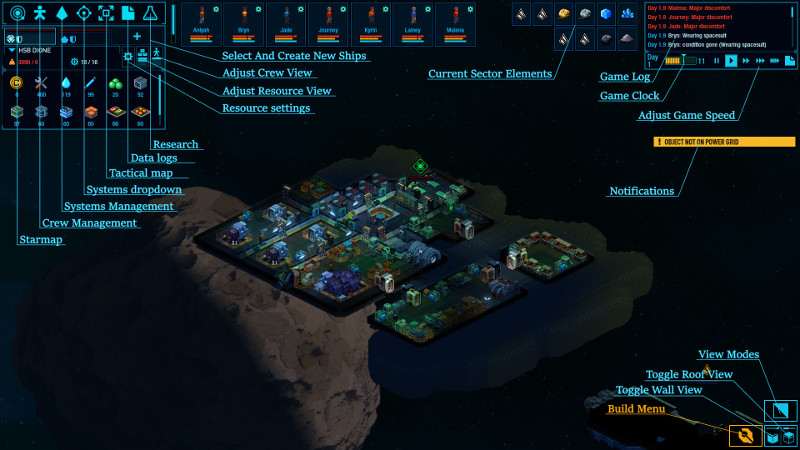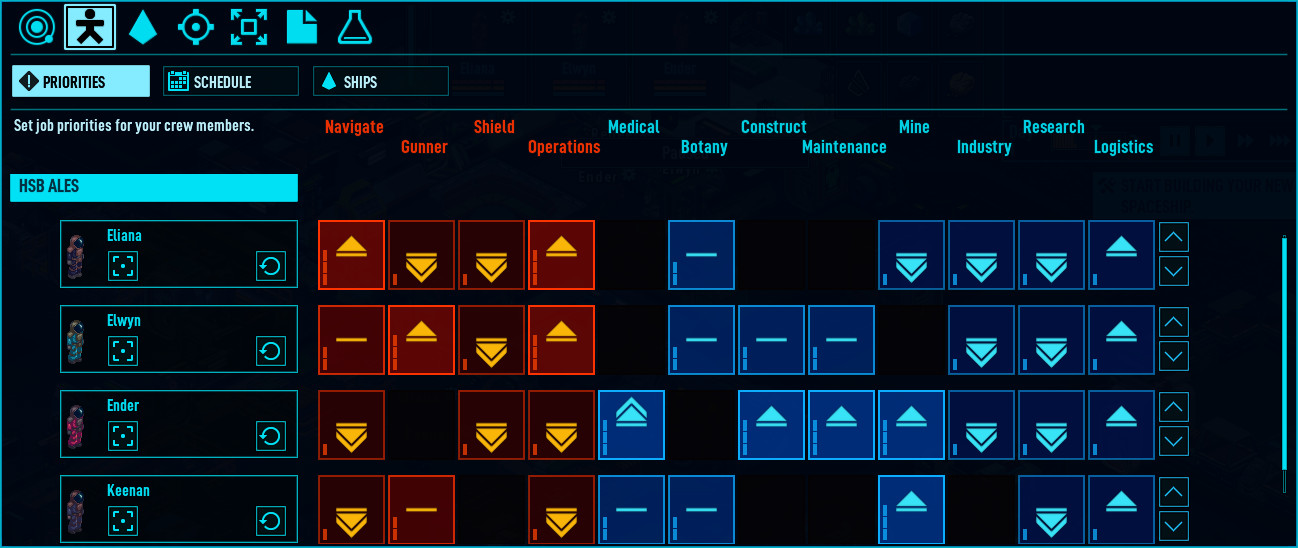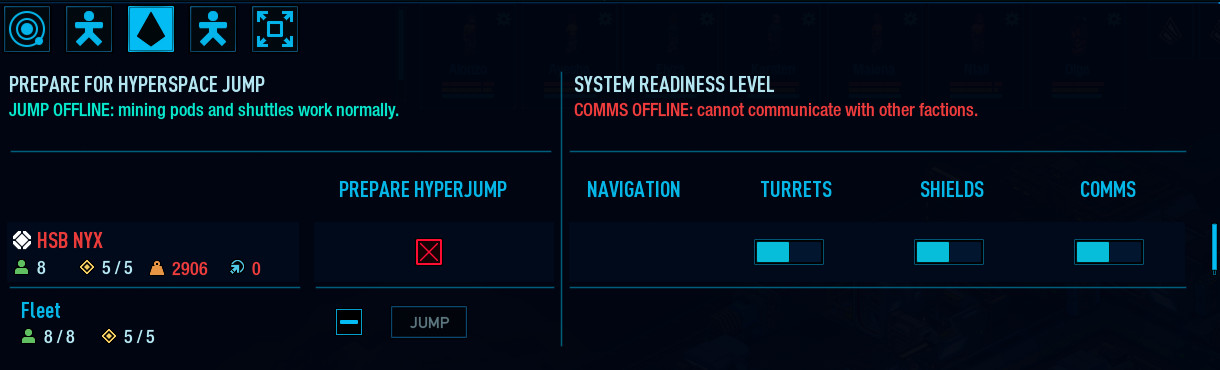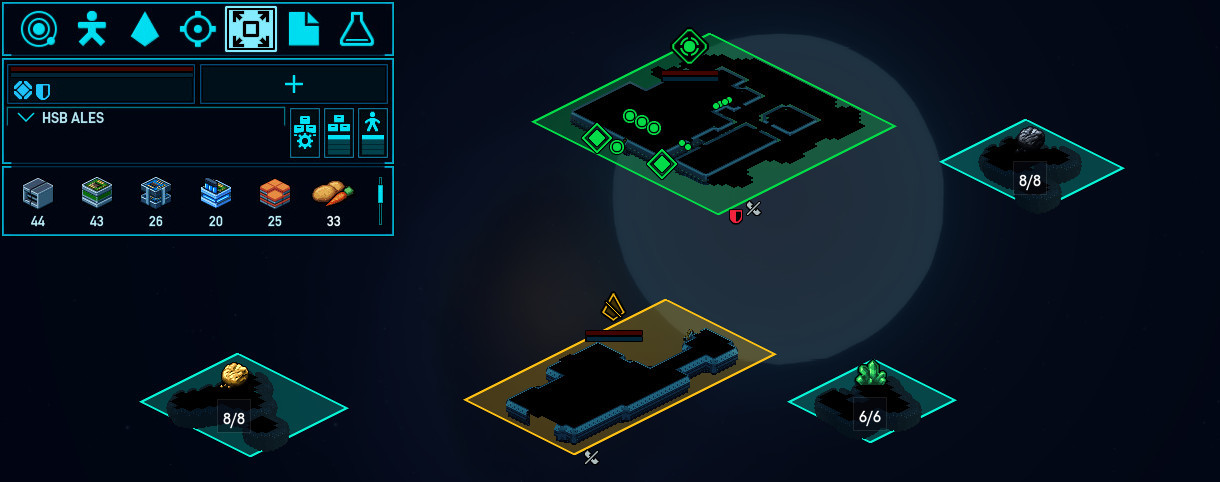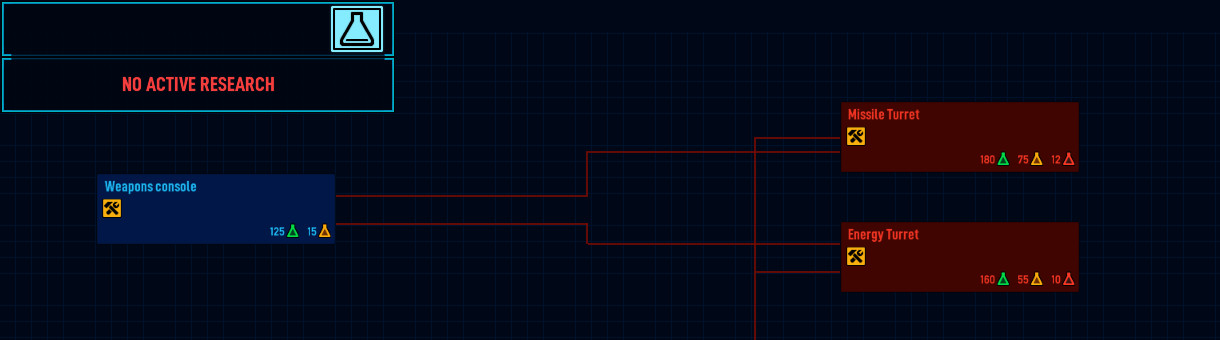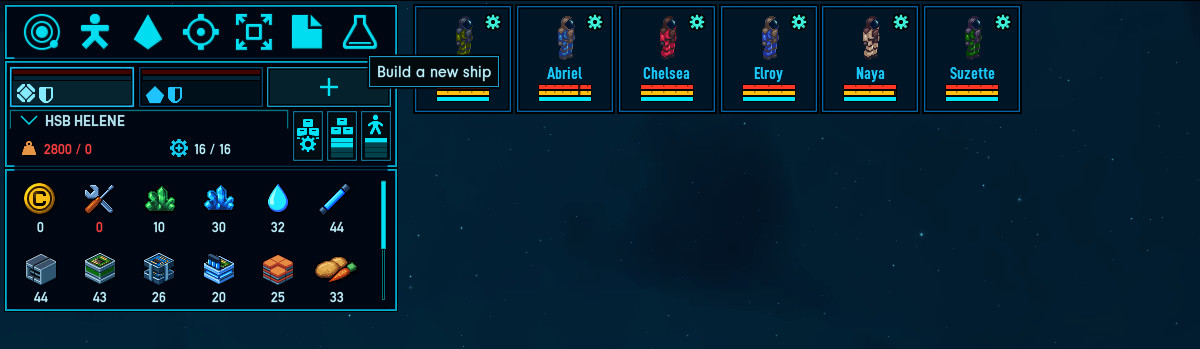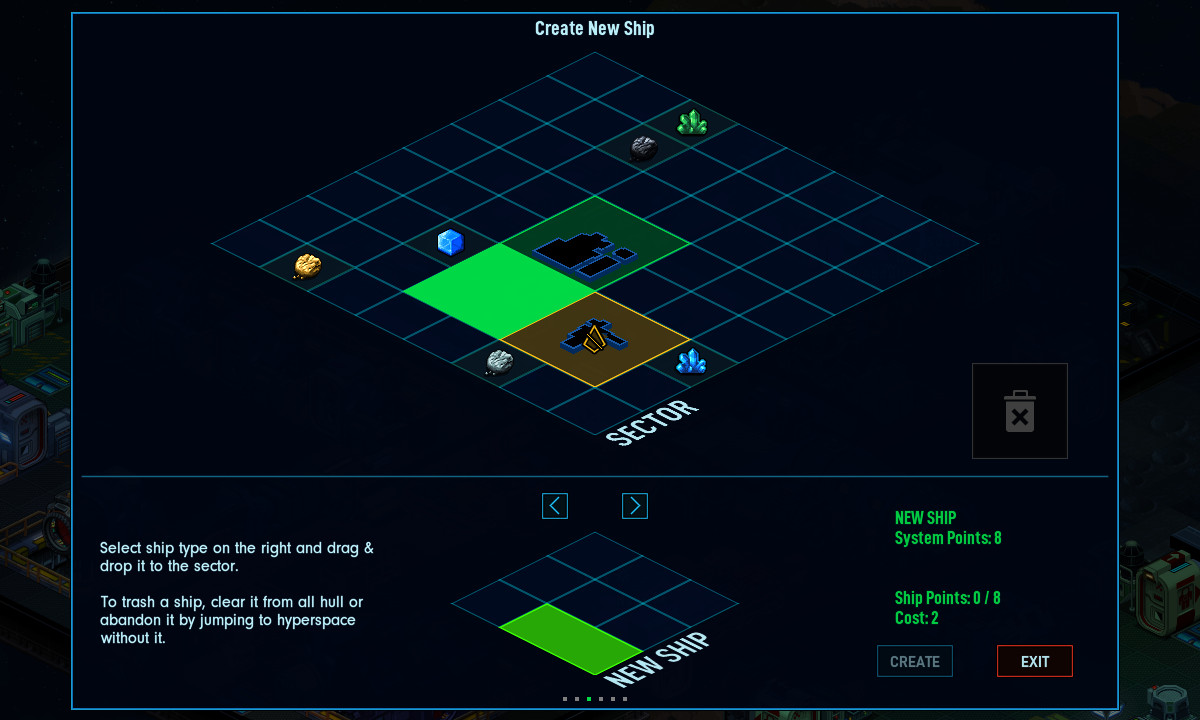Menus
Contents
User Interface Sections
The image above explains the various buttons and elements in the user interface. You can click on the image to enlarge it. The various sections of the user interface are explained more in detail below.
Build Menu
The build menu has all the facilities and modules available for construction, as well as the permission tools, which can be used to paint a prison area for example. Facilities and permission tools are all sorted in their own categories .
View Modes
The game has various view modes, which can be toggled on/off. The view modes show the power grid, comfort levels and various gas levels in certain areas of the ship.
Use these view modes as a tool to be able to determine where the spaceship needs improvement. You want the crew members to be stay alive and be comfortable.
Each view mode has a legend explaining the colors, use it to determine where improvement is needed.
Power Grid
- The power grid view mode shows which areas of the ship are covered by the power grid, and how much power is available in each tile. Green tiles mean there is plenty of power available, while red tiles mean there is hardly any power available to that tile. The power grid can be adjusted by building more power nodes to distribute power over areas, or cores to generate more power if its needed.
- Use power nodes to expand the power grid, and use core modules to produce more power if needed.
Temperature
- The temperature view mode shows the temperature in different areas of the ship. Each tile has its own temperature. Temperature can be adjusted with thermal regulators.
Oxygen
- The oxygen view modes shows the amount of oxygen in different areas of the ship. Each tile has its own oxygen amount. Oxygen is vital for crew survival, generate more oxygen by building life supports.
CO2
- CO2 view mode shows the carbon dioxide levels in different areas of the ship. Plants love carbon dioxide while too much of it can be harmful to the crew.
Smoke
- Smoke view mode shows the amount of smoke in different areas of the ship. Smoke is generated by fires and is harmful to the crew. Having a gas scrubber near the area where smoke is present will clear it out with time. Note that this might take a day or more of time. It is also possible to vent the ship by opening an airlock. However, this carries the risk of damaging a lot of facilities on the ship.
Hazardous Gases
- The hazardous gases view mode shows a mixture of dangerous and toxic gases. Facilities exploding or some refineries can generate hazardous gases. Similarly to smoke, gas scrubbers are able to clear out hazardous gases with time and venting the ship by opening the airlock is a possibility as well.
Comfort
- While it might be comforting to know there is a life support on the ship, the module itself is not necessarily comfortable to be around. Comfort refers to how comfortable something is for the crew, taking into account noise, smell, looks and fun all kind of mashed together to one number. Each tile has a its own amount of comfort, generated by facilities and modules around. Use the comfort view mode to design industry areas and leisure/sleeping areas apart from each other.
- Discomfort are things like noise, vibrations and smell. Walls block them to a good degree, but not completely. Sleeping in a bed next to a cruise ship engine would probably not be so pleasant, even if there is a wall there between. Therefore, building walls will not completely block discomfort but will improve it by a lot, and the spread will also be diminished. It is recommended to create own rooms for facilities having a bad effect on comfort, like power generators or industry facilities. This will help keep the discomfort from spreading to larger areas on your ship/station.
Available Jobs
- The available jobs view mode shows where there's a task that needs to be done. It's helpful for determining how much there's to do on a ship at a specific time. As long as there is a crew member assigned to the corresponding category in the crew management priorities menu, the task should eventually be carried out.
Vents
- The vents view mode shows where vents are placed on the ship. Vents help distribute gases across rooms and areas on the ship. This view mode will help show if there's some room left enclosed when it shouldn't be.
Room Groups
- The room groups view mode shows which areas on the ship are considered as rooms, separate from other rooms/areas.
Crew Management Menu
Crew Priorities
Priorities assignment is located in the crew management menu. This is where you can give your crew members job priorities.
The arrows represent either a higher (Arrow up) or lower (Arrow down) priority level, and the dots represent the skill level the character has for that specific task.
It's important to try to distribute jobs across crew members. Setting every priority to highest for every crew member means there is no priorities set at all. Instead, make certain crew members carry out certain tasks, taking into account their skill level for the task.
- System related priorities
- Navigation - For the task of using the navigation console when preparing for a hyperspace jump.
- Gunner - Operating the weapons console in ship-to-ship combat. Weapons console system readiness state can be adjusted in the systems menu.
- Shield - Operating the shields console. Shields console system readiness state can be adjusted in the systems menu.
- Operations - Operating the operations console. Operations cover both communication (Hailing) and scanning other faction spaceships. Operations console system readiness state can be adjusted in the systems menu.
- Normal task priorities
- Medical - Covers medical tasks like operations related to the Medical bed, and tending to patients lying in medical beds.
- Botany - Covers taking care of plants in grow beds and making them grow faster.
- Construct - Covers both building facilities and dismantling them. Also expanding the hull with mining pods. Covers also salvaging derelict ships.
- Maintenance - Covers all repair type of jobs, when a facility or other element of the spaceship is in need of repairs.
- Mine - Covers mining resources from asteroids with mining pods.
- Industry - Covers all assembler/refinery type of jobs related to resource production with industry facilities.
- Research - Covers all research related tasks, sitting down at the research lab and unlocking research points.
- Logistics - Covers all logistic based tasks, like carrying boxes to facilities and hauling resources from the floor to storages. Note! If the crew members are swamped with logistics tasks (Many refineries on "continuous" setting) they might not have enough time to clear everything up and it can cause blockages at airlocks.
Crew Schedules
Schedules adjusting is located in the crew management menu. Here you can set schedules for each of your crew member, when they work, sleep and have leisure time. Crew members will eat when they are on their leisure schedule.
Crew Ships
Ships priorities assignment is located in the crew management menu. Here you can assign on which ship you want each of your crew member to spend time.
The categories for each crew members are:
- On which ship will the character aim to sleep.
- On which ship will the character aim to spend their leisure time.
- On which ship will the character aim to work.
It's possible to have a crew member focus their work time on one ship, spend leisure time on another ship, and sleep on a third ship. Make sure leisure time is spent on a ship with a Kitchen, crew members aim to eat during their leisure time and will not have a possibility to eat without a Kitchen on the ship they are allowed to spend their leisure time.
Systems Menu
The systems menu is where you control all of the spaceship systems. These include the systems for jumping to hyperspace, turrets, shields, communications and so on. There are different settings for toggling the systems on. System readiness level refers to an alert level (Similar to defcon). If the readiness level is higher the crew members will be forced to be posted at the console stations.
If you keep the highest system readiness level on, you are forcing crew members to work. The assigned crew member is forced to work and will ignore leisure and sleep schedules.
Tactical Map
The tactical map allows you to see an overview of the current sector. This is the easiest way to see which other spaceships are present, and if there are asteroids to mine. This menu is also useful for transferring resources between ships and getting a nice overview of everything in the sector.
Opening Tactical Map
The easiest way to open tactical map is to simply zoom out as much as possible, the last zoom will be the tactical view. Another way to access the tactical map is to click on the tactical map button, see user interface sections.
Starmap
The starmap shows the formation of solar systems in the current galaxy, and the sectors within a solar system. Here you can travel to new areas with your fleet, and see where valuable resources are present. The starmap also shows:
- A Legend to explain icons in the starmap.
- Faction relationships in their own tab.
- Hyperspace travel relation information of your ships in your fleet.
To be able to travel to new destinations your fleet need to be in hyperspace first. See the hyperspace travel section to find out how that is done.
Research
The research tree can be opened from the laboratory flask icon in the upper left UI section. The research tree is divided into categories, with a certain amount of research modules in each category. The player is free to research technology from any category, but some dependencies exist from left to right.
The research menu also has a queue, so multiple research modules can be queued for research. The queue will try to optimize how work is done at both at the Research Lab and the Research Workbench. If the Research Workbench has already completed its task on a research module high in the queue, it will move on to allocate crew members to a research module lower in the queue.
Each research module in the research tree can be unlocked by completing 3 different tiers of research points. The 3 different research points can be seen with the green, yellow and red laboratory flask icons.
- Green Laboratory Flask - Tier 1 Research points. These research points can be completed even by crew members with low research skill.
- Yellow Laboratory Flask - Tier 2 Research points. These research points require a moderate research skill to have a good success rate.
- Red Laboratory Flask - Tier 3 Research points. These research points require a high research skill to have a good success rate.
Note that even if a character has a very high research skill it does not necessarily mean they will succeed every iteration. It means their chances of succeeding are significantly higher than those with a low research skill level.
You can read more about research here.
Building a fleet and New ship designs
Space Haven allows you to build a fleet of spaceships on so called ship canvases, which come in various sizes (The space to build your ship on). Ship canvases are measured in grids, which you can see in the tactical map (Highest zoom level when you are in a sector). One grid in the tactical map is a 1x1.
The default ship canvas is a 2x2 grid sized canvas, but there are other variations. Ship canvases like 1x1, 1x2, 2x1, 1x3, 3x1, 2x3 and 3x2 are also available.
You can access the "Create a new ship" menu by clicking the "+" icon up in the top left section of the UI.
Once you have accessed the create a new ship menu you will be presented with a new UI interface like the one shown above. Here you can switch the current ship canvas and change it to a different type. To be able to switch the canvas you need to ensure that the current ship canvas is completely empty of all structures, no hull or facilities can be left on the canvas itself.
How to switch the ship canvas to a new one
To do this first ensure the ship canvas is completely empty. There are various ways to do this.
- You can start a new game and choose the mining station start. Before you start building anything access this menu and swap out the ship canvas to another grid sized canvas.
- If you have already started building you ship you can add a new canvas to the current one, and keep building on the new one. If you want you can then abandon the old one when you execute a hyperjump.
If you don't have enough ship points left to build another ship, you might need to abandon one of your existing ships, or use a temporary smaller ship as a transition ship as you seek out to switch to a bigger ship canvas.
How to build a fleet of spaceships
This is simple enough. You only need to access the menu above and add a new ship canvas, preferably close to your current one to minimize the distance shuttles have to travel to bring resources to the new one.
- Access the Create a new ship menu and choose which type of canvas you want to add next to your current one.
- Add the ship canvas and start by building a small patch of hull, after that add an airlock.
- Continue building your new ship focusing on making it hyperspace capable.
- Auto-transfer is on by default, meaning that crew members should be shipping out resources to the new ship as they are needed.
Note that you need to estimate how much resources you roughly need to create a new hyperspace capable ship.
If the new ship is left incomplete due to limited resources
Don't worry, you can still come back and continue on the ship once you have acquired more resources. See steps below:
- You can jump out of the sector and leave the new ship behind.
- Gather more resources from nearby sectors and systems and come back once you think you have enough.
- Once you jump in to the sector with the new incomplete ship, select it and choose "claim".
- You can now continue building your new ship.
Ship points
Note that at the moment you can have a maximum of 2 of the large 2x2 sized ship canvases, or 8 of the 1x1 sized ones. Every grid requires one ship point, and you have 8 to spend. Ship points limit the size on the fleet to keep the game balance and also ensuring the sector map has enough space for all asteroid elements and other faction spaceships and stations.
You can also build a 2x3 (6 ship points) for example, still leaving room for a 1x2 (2 ship points).
These limitations might change in the future.